ID Software has always been a good supporter of open source, from releasing the source code for older versions of it's games (quake and doom series) to making available native versions of its games for the Linux platform. Unlike other Windows games which linux users can only hope to run using wine, ID games run natively on linux, requiring lesser resources and also provide better performance.
Doom 3 is one of the great and stunning games made by ID Software. Here's how to install it.
First of all, you would require a legitimate copy of Doom 3 purchased from ID Software.
For the next step, go here and downloadFirst of all, you would require a legitimate copy of Doom 3 purchased from ID Software.
doom3-linux-1.3.1.1304.x86.run
onto your desktop.
If you want to try a demo version, download the other file
doom3-linux-1.1.1286-demo.x86.run
If there is a newer version, of either files, download the newer ones.
Now run this file putting the following into a terminal.
sh ~/Desktop/doom3-linux-1.3.1.1304.x86.run
The install program will first detect your distro and system. Press Enter.
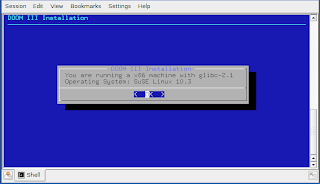
Next, it will show you the license. Press Enter.
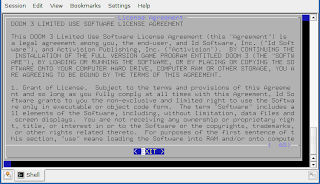
You will be then asked if you want to accept the license in the next step. You have to accept if you want to proceed.
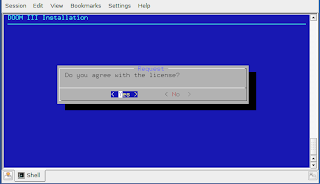
You will be asked if you want to read the readme file. Select your choice. In the next step, you have to enter the installation path. By default, the installer will install the files to '/usr/local/games/doom3'.
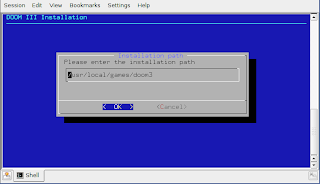
If you want to install Doom 3 for all users, you need to exit here and start the installer again with root permissions in order to write to /usr/local/games. Just put a 'sudo' before the command to start the installer as root. But if you want that all files be handled by the package management of your distro and are a single user, it would be better to install Doom 3 into your home directory.
Create a directory 'Doom3' using the command
Create a directory 'Doom3' using the command
mkdir ~/Doom3
in a second terminal. Now give the installation path as '~/Doom3'.
Next, you will be asked for the Symlink path. Keep the default path if you are installing as root. Else, change it to '~/bin' if you are installing as a normal user.
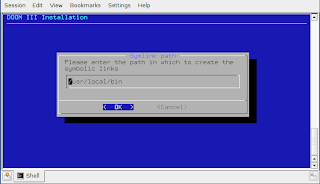
Next choose if you want to install Punkbuster. If you do, you will have to accept a second license agreement.
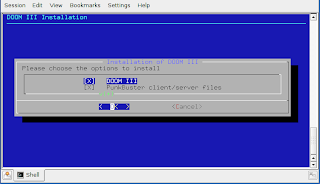
Next, say 'yes' to install startup menu entries.
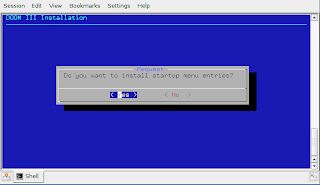
The installer will install the files and should finish successfully.
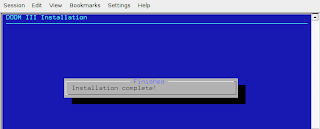
It's not over yet. There's still one last step. Now you will need to copy pak000.pk4, pak001.pk4, pak002.pk4, pak003.pk4, pak004.pk4 files from the Doom 3 Cds. They are available in '/SETUP/DATA/BASE' folder of the CDs.
CD1 -> pak002.pk4
CD2-> pak000.pk4, pak001.pk4
CD3-> pak003.pk4, pak004.pk4
These need to be copied to '/usr/local/games/doom3/base' or '~/Doom3/base' depending upon what you chose as the installation path during the setup.
Now upon restarting your computer or just your DE, you should have menu entries for Doom 3 and Doom 3 dedicated server. If you don't have them, create them, or just do Alt+F2 and run 'doom3' to start the game.
Now, Doom 3 should start without any problems and will ask for the CD key. Put in your key here.
Now you are ready to play Doom 3 on linux. If you face any problems with the installation, consult this page. Enjoy!
Now you are ready to play Doom 3 on linux. If you face any problems with the installation, consult this page. Enjoy!

